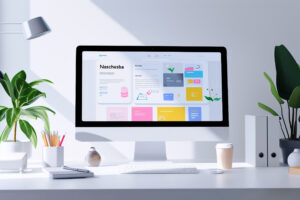【初心者必見】グーグルアドセンスの申請手順|WordPress & xサーバー用の完全ガイド!
グーグルアドセンスは、ウェブサイト運営者が広告を表示して収益を得るための有力な方法です。
グーグルアドセンスの申請手順は、特に初めての人には少し複雑に感じられることがありますが、正しい手順を踏めばスムーズに進められます。
「Google AdSenseの申請方法は?」
「アドセンス合格のコツは?」
「WordPressでのAdSenseの設定方法は?」
「AdSenseの収益を最大化するための配置や最適化のポイントは?」
「審査に落ちた場合の再申請や改善策は?」
ここでは、WordPressを使ったサイトでGoogle AdSenseを申請し、広告を正しく表示するための手順を具体的に説明します。

Google AdSense(グーグルアドセンス)とは?
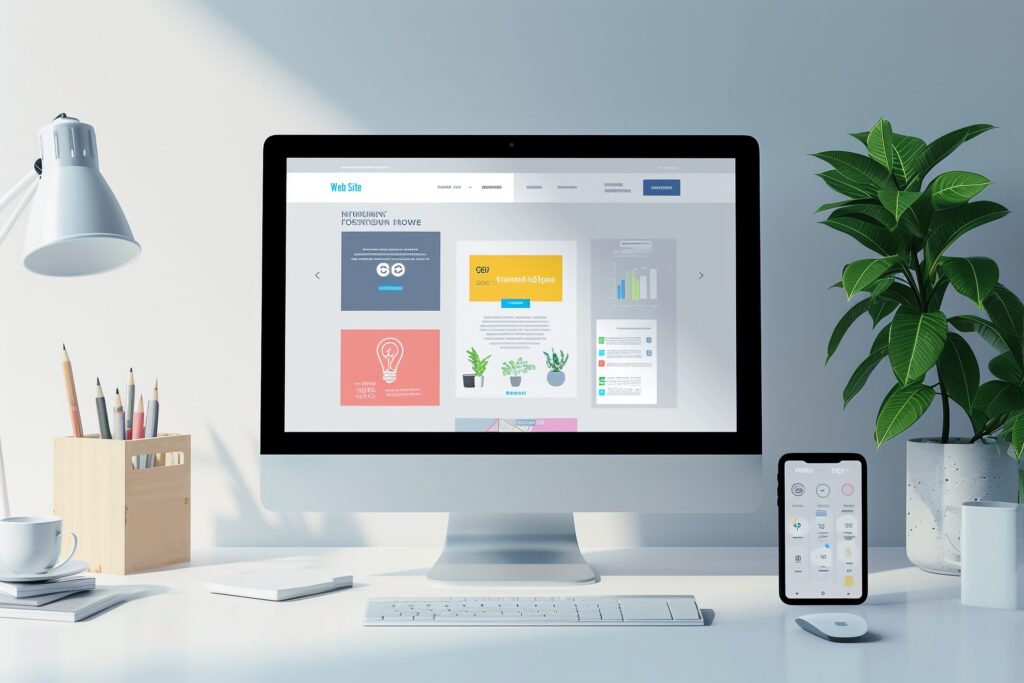
Google AdSenseは、ウェブサイト運営者が自サイトに広告を掲載し、クリック数や表示回数に応じて報酬を得ることができる、Googleが提供する広告配信サービスです。
サイトに訪問者が多ければ多いほど、収益の可能性も高まります。
\アドセンス承認後最初の収益については、こちらの記事で公開しています/
【大公開】Google AdSense承認から2週間|成果報告 & 今後の展望
申請準備:事前確認事項

AdSenseに申請する前に、以下の項目を確認してください。
- コンテンツの充実度
サイトには十分なコンテンツが必要です。
具体的には、1000~2000文字以上の記事が10記事以上あることが推奨されます。 - 規約違反がないか
AdSenseには厳しい規約があります。
特に、ポリシーに違反するコンテンツ(アダルト、違法、暴力的など)が含まれていないことを確認してください。 - プライバシーポリシーの設置
プライバシーポリシーページを作成し、ユーザーにCookieの使用について明示しましょう。

Google AdSense:申請から承認後の手続きまで
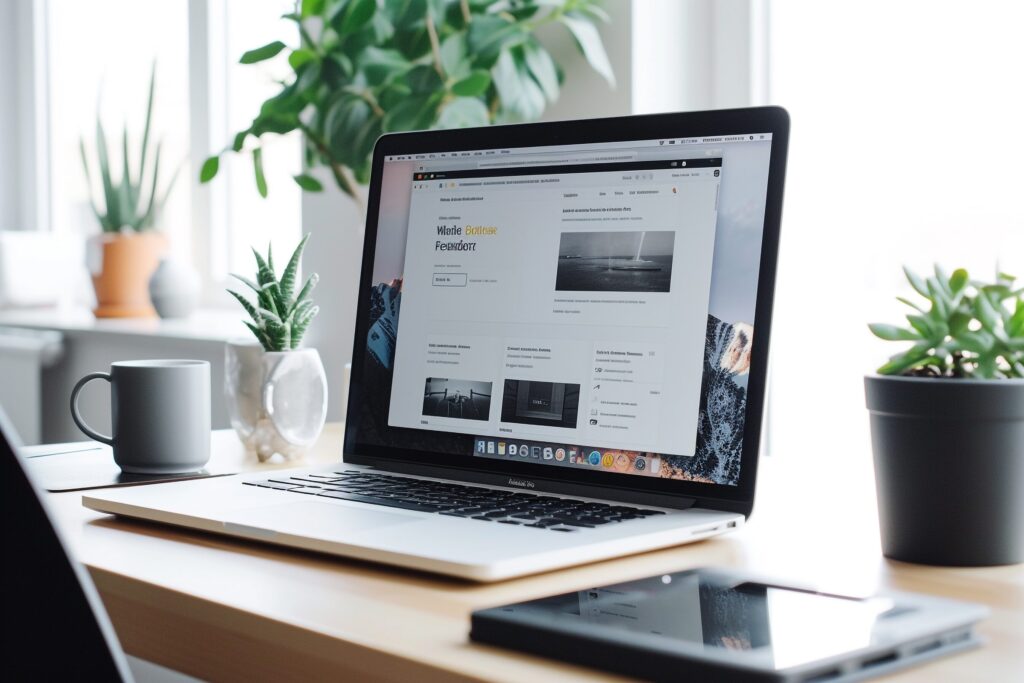
それでは、アカウントの作成から承認後の手続きまで、順を追って見ていきましょう!
アカウントの作成手順
次に必要なのが、グーグルアドセンスのアカウント作成です。
1. Google AdSenseの公式サイトにアクセス
まず、Google AdSense にアクセスし、右上の「今すぐ始める」ボタンをクリックします。
2. Googleアカウントでログイン
すでにGoogleアカウントをお持ちの場合は、それでログインします。アカウントを持っていない場合は、アカウントを作成してください。
3. サイト情報の入力
次に、サイトのURLを入力します。正確に入力し、「次へ」をクリックします。
4. 支払い先の情報を入力
Google AdSenseでは報酬を振り込むために支払い先の情報が必要です。名前や住所を正確に入力しましょう。
5. 利用規約に同意
最後に、利用規約に同意して「送信」をクリックします。これでアカウントの作成は完了です。
Google AdSense審査申請の流れ
Google AdSenseアカウントを作成した後、以下の手順で審査申請を進めます。
1. Googleアカウントでログイン
アカウント作成後、AdSenseのダッシュボードにログインします。
2. ウェブサイトを登録
ダッシュボードの「サイト」メニューで、あなたのウェブサイトのURLを入力し、登録します。
3. コードをサイトに追加
AdSenseが発行するコードをコピーし、WordPressの場合はテーマのヘッダーや専用プラグインを使って貼り付けます。
正しい場所にコードを挿入しないと審査が進まないので注意が必要です。
4. 審査申請のリクエスト
コードが正常にサイトに挿入され、サイトがGoogleに認識されたら、「審査をリクエスト」ボタンをクリックして申請を完了します。
この手順で申請を完了すると、数日から数週間以内にGoogleから審査結果が届きます。
WordPressにAdSenseコードを貼り付ける方法
AdSenseの審査に合格したら、サイトに広告を表示するためにコードを貼り付ける必要があります。
以下の手順で進めます。
1. AdSenseコードの取得
- AdSenseアカウントにログインし、ダッシュボードの「広告」タブをクリックします。
- 「新しい広告ユニットを作成」を選択し、広告の種類(ディスプレイ広告、リンク広告など)を選びます。
- 広告ユニットを作成したら、生成されたHTMLコードをコピーします。
2. WordPressでコードを貼り付ける
WordPressに戻り、次の手順でコードを貼り付けます。
- WordPressダッシュボードにログイン: WordPressの管理画面にアクセスし、左側のメニューから「外観」→「テーマエディター」をクリックします。
- ヘッダーにコードを貼り付ける:
- 「テーマファイル」一覧から「header.php」を選択し、
</head>タグの直前に先ほどコピーしたAdSenseコードを貼り付けます。 - 貼り付けたら「ファイルを更新」をクリックし、変更を保存します。
- 「テーマファイル」一覧から「header.php」を選択し、
3. Ad Inserterプラグインを使用する方法(オプション)
より簡単に広告を管理したい場合は、「Ad Inserter」などのプラグインを使用することもおすすめです。
- プラグインのインストール
- WordPressダッシュボードで「プラグイン」→「新規追加」をクリックし、検索ボックスに「Ad Inserter」と入力してインストール、有効化します。
- 広告の設定:
- プラグインを有効化したら、ダッシュボードの「設定」→「Ad Inserter」をクリックし、広告コードを追加します。
- 「Block 1」にAdSenseコードを貼り付け、表示する場所(ヘッダー、フッター、コンテンツ内など)を選んで設定を保存します。
Xサーバーでの必要な設定
Xサーバーを使用している場合、WordPress側だけでなくサーバー側でもいくつかの設定が必要になることがあります。
1. Xサーバーにログイン
まず、Xサーバーのコントロールパネルにログインします。
2. SSL設定の確認
AdSenseを利用するためには、サイトがSSL化(https)されている必要があります。
Xサーバーの「SSL設定」から、SSL証明書が有効になっているかを確認してください。
設定がまだの場合は、無料の「Let’s Encrypt SSL」をインストールします。
3. Xサーバーのキャッシュ設定
キャッシュが強力に効いていると広告表示に影響が出る場合があります。
Xサーバーの「サーバーパネル」→「Webサイト設定」→「キャッシュ設定」から、適宜キャッシュを無効にするか、除外設定を行います。
申請後の対応と注意点
申請後、Googleはサイトを審査し、通常3日程度、遅くとも1~2週間で結果が通知されます。
この間にサイトに新しいコンテンツを追加したり、デザインの変更を控えたりすることが推奨されます。
審査中の確認事項
- サイトの速度
サイトの読み込みが遅いと、審査に悪影響を与える可能性があります。
ページのパフォーマンスを確認し、必要に応じて改善します。 - モバイルフレンドリー
サイトがスマートフォンで正常に表示されているかどうかも確認してください。
Googleのモバイルフレンドリーテストツールを使用して確認できます。
2. 審査通過後の設定
審査に通過したら、サイトに広告が表示されますが、以下のポイントにも注意しましょう。
- 広告の位置
広告の位置はユーザーエクスペリエンスに大きく影響します。
広告を目立たせすぎないようにしつつ、収益の最大化を目指しましょう。 - 広告の種類
自動広告を有効にすると、Googleが最適な位置に広告を配置してくれますが、手動で配置することでよりコントロールできます。

まとめ
以上が、WordPressサイトでXサーバーを使用してGoogle AdSenseを申請するためのガイドです。
手順に沿って正確に進めれば、スムーズに広告をサイトに表示させ、収益を得ることができます。
\もし申請が上手くいかない場合は、こちらの記事でアドセンス合格のコツもご紹介しているので、ぜひ併せてご覧ください/
ブログ収益化を目指す人必見!グーグルアドセンスに一発合格する方法とは?
\アドセンス承認後最初の収益については、こちらの記事で公開しています/